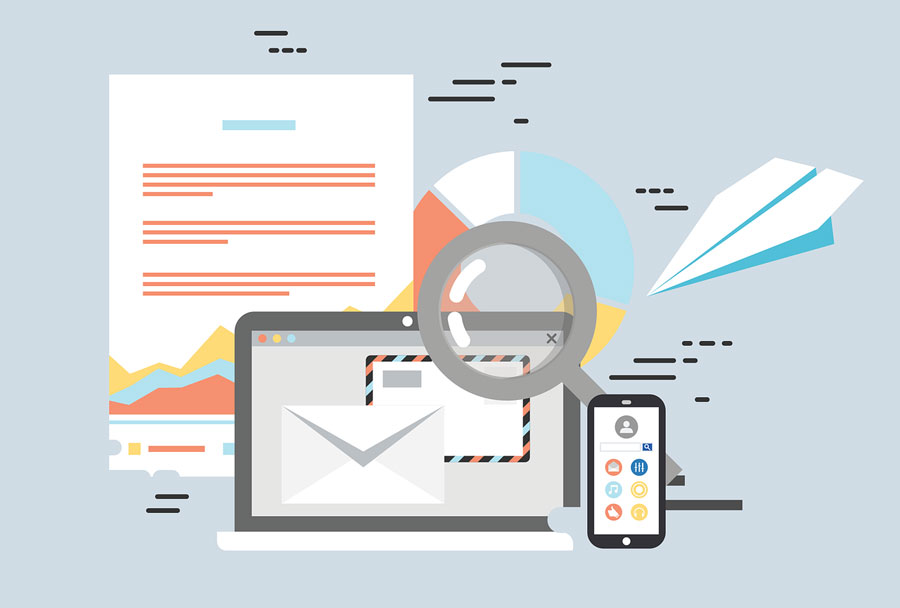Emails are an Integral Part of any Ecommerce Business
A large portion of communication between businesses, with customers or clients, is done via emails. Emails are also widely used for marketing purposes as well.
In this article, we will be exploring WooCommerce emails which are mainly transactional. You will get to learn about what they are, how they are created, and how you can customise them to align with your business requirements, etc.
If you are ready, let’s get into it.
What is Transactional Email?
Transactional emails are sent from a store to its customers’ email when they initiate a transaction with the store. It can be triggered when a customer places an order,
when order is cancelled or refunded, when an item is shipped, etc.
With WooCommerce, these emails are triggered automatically when any of these actions take place.
By default, WooCommerce comes with 10 transactional emails.
- New order email – sent to customers when a new order is received.
- Cancelled order – sent to customers on cancellation of an order.
- Failed order – sent to customers when an order has failed.
- Order on-hold – sent to customers containing order details after an order is placed on hold.
- Processing order – sent to the customers after payment and contains the order details.
- Completed order – sent to the customers when the order is marked complete and it usually indicates that the orders have been shipped.
- Refunded order – sent to customers when their orders are refunded.
- Customer note – sent to the customer when you add a note to order.
- Reset password – sent when customers reset their password.
- New account – sent when a customer signs up via checkout or account pages.
How to Customise WooCommerce Email
Emails contain the huge potential to popularize your brand among your customers. WooCommerce comes with certain default features that help with the customisation of WooCommerce emails.
With WooCommerce you can customise emails in two ways. You can make common customisations that apply to all emails and customisations that are specific to individual emails.
To start with the customisation, you can follow the below navigation from your WordPress dashboard.
WooCommerce > Settings > Emails.
Customisation Common to All WooCommerce Emails
In this section, you will learn about making changes that apply to all emails sent from your store.

Email Sender Options
- From name – Here you can configure how the sender name appears in outgoing WooCommerce emails.
- From address – Choose how sender email appears in the outgoing WooCommerce emails.
Email Template
- Header image – Here you can add the URL of an image you want to show in the email header.
- Footer text – The text to appear in the footer of all WooCommerce emails.
- Base color – Choose a base color for all WooCommerce email templates.
- Background color – Choose the most suited background color for email templates.
- Body background color – Choose a body background color.
- Body text color – Choose a body text color for emails.
Finally, click the Save Changes button.
Here is a preview of the standard WooCommerce email template.

Individual WooCommerce Email Customisation
WooCommerce allows you to individually customise each transactional emails in your store.
Here is an example of customizing New order emails.
To start with the customisation of the individual WooCommerce emails, you can click on the manage button of the respective emails as displayed below.

Now you will be directed to the new order customisation window.

- Enable/Disable – Here you can either enable or disable the email notification.
- Recipients – Here you can specify the recipient for this email. If there are multiple recipients you can separate them using a comma.
- Subject – Choose a subject for your email.
- Email heading – Choose an email heading.
- Additional content – Here you can add any text that you want to display below the main email content. Or you can add a place holder like {site_title}, {site_address}, {site_url}, etc.
- Email type – Choose an email format to send from the options HTML, plaintext, and multipart.
And finally, hit the Save changes button.
Similarly, you can customise each of the 10 transactional emails as per your requirements.
Here is a screenshot of the New order email resulting from the above customisation.

Customisation of WooCommerce Emails Using Plugin
With standard WooCommerce email customisation features, you may not be able to design emails that perfectly reflect your brand design. But you can overcome this issue by using a plugin for the purpose.
Decorator – WooCommerce Email customiser is one of the leading plugins for WooCommerce email customisations. You can download the plugin for free from the WordPress.org plugin repository or more easily from your WordPress dashboard by navigating through Plugins > Add new.

Once activated in your WooCommerce site, you can open the plugin settings by navigating to WooCommerce > Settings > Emails from your WordPress dashboard.

On the email settings page, under Decorator, you can locate a button that says ‘Open Decorator’. Click on the link to open the plugin settings page.
The following is a screenshot of the plugin window.

The left side of the page is for customizing the email as per your preferences while you can get a real-time preview of the changes from the right side of the page. This way you will be able to carry out customisation with ease.
Let’s see how each of the customisations is done.
Container

Here you can choose a background colour for the outer background of the email, set padding, container width, border radius, and shadow.
Then let’s move on to the next customisation.
Header Customisation
Inside the header, you can customise the header style, header image, and heading text of your WooCommerce email’s header.
Header Style

Here you can select a background colour for the header of the email, choose the alignment of the header text from three given options (left, right, center), and also adjust the top/bottom and left/right padding for the header text.
Header Image

If you want to add an image to the header you can do so by selecting it here.
Heading

This part is specifically for the customisation of the header text. You can increase or decrease its font size, select a font of your choice, adjust its boldness, and pick a colour for the header text.
Footer Customisation
The footer segment is for customizing the footer style and the footer content of the WooCommerce emails.
Footer Style

Here you can adjust the padding, alignment, and the font-weight of the footer and choose a font size, font type, and colour.
Footer Content

Here you can add the content that needs to be displayed on the footer of the emails.
Content Customisation
Here you can customise the email body content that has further divided into the content container, text style, and order items.
Content Container

Here you can adjust the padding of the whole email body and choose a background colour for it.
Text Style

Here you can adjust the font size, choose the font family, text colour, and link colour for all the text in the email body.
Order Items

This part is particular for customizing the order table of the email body. Here you can choose a background colour for the orders table, adjust the padding and border width for it, and choose a border colour.
You can also customise the width of the line that separates order totals and choose a colour for it.
When you are done with the customisation you need to publish the changes to reflect them on the emails sent from your store.
You can find the publish button on the top of the WooCommerce emails customisation window. By hitting publish the changes will be applied to your WooCommerce emails.

But if you do not want the changes to go live right away, the plugin provides you with options to either save it as a draft or schedule a publishing date for it.
You can do it by clicking on the settings icon besides publish.

Now you can either save the changes as a draft or schedule a date and time for the changes to go live.
The following screenshot shows how you can schedule the changes to go live on a time and date chosen by yourself.

Bottom line
Emails are an inevitable part of eCommerce transactions. Sending out timely emails to your customers at important stages of transactions makes your business look professional. When these emails are designed beautifully to reflect your brand ideal, it helps you stand out from the crowd and bring in repeated sales.
For customising WooCommerce emails on a broader level, We recommend using the combination of the plugin and the default WooCommerce customisation features.